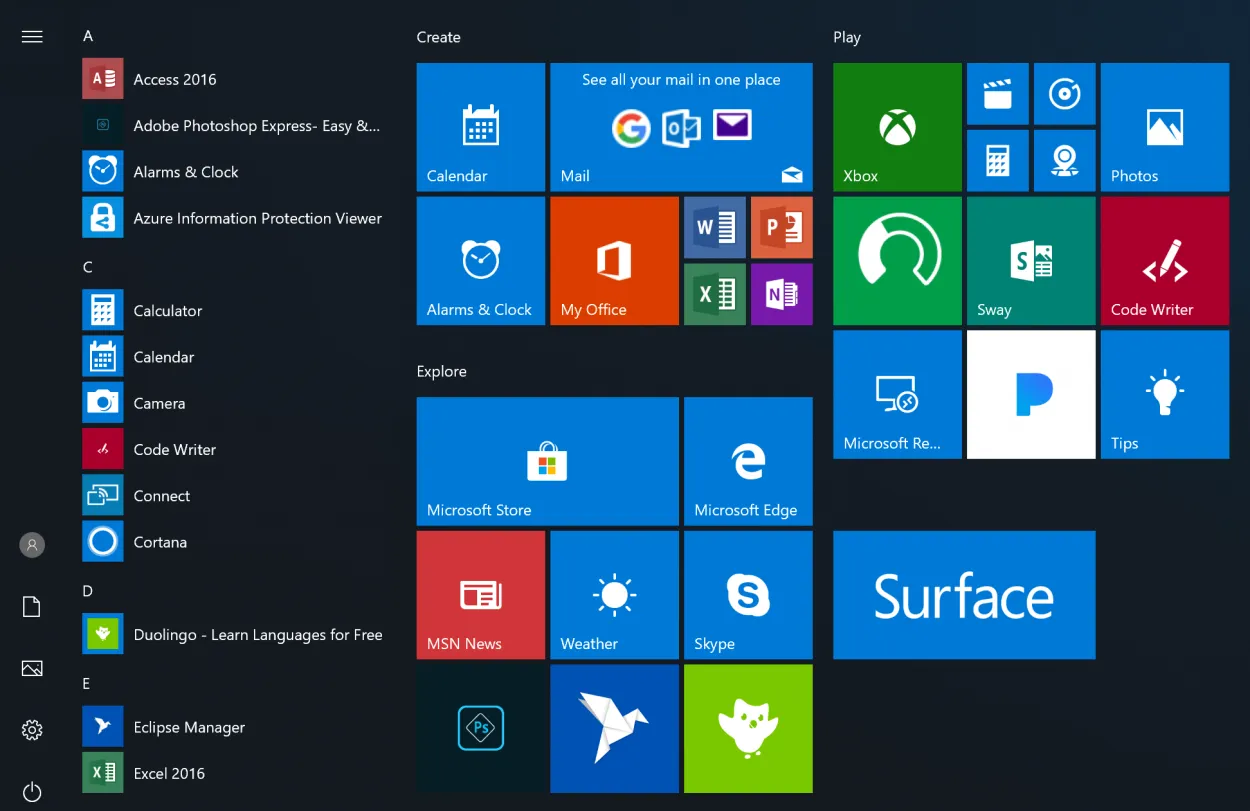In today’s fast-paced world, maximizing performance in Windows 10 has become more important than ever. With so many tasks to accomplish and limited time available, having a smooth and efficient operating system is crucial for productivity. In this article, we will explore some tips and tricks to help you optimize your Windows 10 experience, ensuring that you get the most out of your device.
A Comprehensive Guide to Improving Windows 10 Speed
Maximizing Performance in Windows 10 requires a systematic approach to optimize your computer’s speed and efficiency. Here are some essential tips:
1. Regularly Update Windows 10
Keeping your operating system up-to-date ensures that you have the latest performance improvements, bug fixes, and security patches.
2. Manage Startup Programs
Disable unnecessary startup programs that can slow down your computer. Open the Task Manager by pressing Ctrl + Shift + Esc and navigate to the “Startup” tab to manage the programs that automatically start with Windows.
3. Clean Up Disk Space
Remove unnecessary files, temporary data, and unused applications from your hard drive. Use the built-in Disk Cleanup utility or a trusted third-party tool to free up space and improve system performance.
4. Optimize Power Settings
Tweak your power settings to strike a balance between performance and energy efficiency. Adjust settings such as screen timeout, sleep mode, and processor power management to optimize Windows 10 speed.
5. Disable Visual Effects
Reducing or disabling visual effects can enhance system performance. Go to the Control Panel, search for “Performance Options,” and uncheck unnecessary visual effects to speed up your computer.
6. Upgrade Hardware
If your computer still runs slowly after following the above steps, consider upgrading hardware components such as adding more RAM, replacing an old hard drive with an SSD, or upgrading your processor.
7. Use Windows Troubleshooters
Windows 10 includes built-in troubleshooters for various system issues. Access them through the Control Panel or Settings app to identify and fix common problems that may impact performance.
By applying these tips, you can significantly improve the speed and performance of your Windows 10 computer. Remember, maintaining a clutter-free system and regularly optimizing its settings are key to a smooth and efficient computing experience.
Optimizing Startup Processes for Enhanced Performance
In today’s fast-paced digital world, maximizing performance on your Windows 10 operating system is crucial. One aspect that greatly affects overall performance is the startup processes. By optimizing these processes, you can ensure a smoother and faster experience.
Identify Resource-Intensive Startup Programs
Start by identifying the programs that automatically start when you boot up your computer. Some of these programs may not be necessary and can be disabled to free up system resources. To do this, open the Task Manager (Ctrl+Shift+Esc), go to the “Startup” tab, and disable any programs that you don’t need running at startup.
Enable Fast Startup
Windows 10 has a feature called “Fast Startup” that allows your computer to boot up quickly. To enable this feature, go to the Control Panel, click on “Power Options,” then “Choose what the power buttons do.” From there, click on “Change settings that are currently unavailable” and check the “Turn on fast startup” box.
Update Drivers and Software
Outdated drivers and software can significantly impact system performance. Make sure to regularly update your drivers and software to ensure compatibility and optimal performance. You can either manually update them or use a reliable driver update software for convenience.
Disable Unnecessary Services
Windows 10 comes with a variety of background services that may not be essential for your needs. Disabling unnecessary services can free up system resources and enhance performance. However, exercise caution and research each service before disabling to avoid any potential issues.
Clean Up and Organize
Regularly clean up and organize your system by removing temporary files, emptying the recycle bin, and uninstalling unnecessary programs. Use disk cleanup utilities and defragmentation tools to optimize your hard drive and improve performance.
Conclusion
By optimizing your startup processes, you can significantly enhance the performance of your Windows 10 system. Identifying resource-intensive programs, enabling fast startup, updating drivers/software, disabling unnecessary services, and maintaining a clean system are key steps to maximize your computer’s performance.
Managing System Resources and Memory Usage in Windows 10
In order to maximize performance in Windows 10, it is crucial to effectively manage system resources and memory usage. By properly optimizing these aspects, you can ensure that your computer operates smoothly and efficiently. Here are some key strategies for managing system resources and memory in Windows 10.
1. Monitor Resource Usage
First and foremost, it is important to monitor the resource usage of your system. By regularly checking the Task Manager, you can identify any processes or applications that are consuming excessive CPU, memory, or disk usage. This information will help you allocate resources more efficiently and identify any potential performance bottlenecks.
2. Control Startup Programs and Services
Another way to manage system resources is by controlling the startup programs and services. Many applications and services automatically start when you boot up your computer, which can significantly slow down the system. By reviewing the startup programs and disabling unnecessary ones, you can free up valuable system resources and improve performance.
3. Optimize Virtual Memory
Windows 10 uses virtual memory to compensate for the physical RAM limitations. It is important to optimize the virtual memory settings to prevent excessive usage and improve overall performance. By adjusting the virtual memory size manually or letting the system manage it automatically, you can ensure that the memory is being utilized efficiently.
4. Update Drivers and Software
Outdated drivers and software can also impact system performance. It is essential to regularly update drivers for your hardware and software to ensure compatibility and remove any potential bugs. By keeping everything up to date, you can optimize system performance and minimize resource usage.
5. Close Unused Applications and Processes
Closing unused applications and processes is a simple yet effective way to manage system resources. When multiple applications and processes are running simultaneously, they consume valuable system resources even when not actively used. By closing unnecessary ones, you can free up resources and improve overall performance.
6. Regularly Clean Up Disk Space
Disk space overcrowding can hamper system performance. Regularly clean up your disk space by deleting unnecessary files, temporary files, and cache. This will not only free up storage but also improve system responsiveness.
By implementing these strategies for managing system resources and memory usage in Windows 10, you can maximize performance and ensure a smooth computing experience. Remember to monitor resource usage, control startup programs, optimize virtual memory, update drivers and software, close unused applications, and regularly clean up disk space.
Advanced Windows 10 Settings for Power Users
Windows 10 offers a wide range of advanced settings that can be tweaked by power users to maximize performance. By taking advantage of these settings, you can optimize your system and enhance its overall speed and responsiveness. Here are some key settings to consider:
1. Power Options:
Navigate to the Power & Sleep settings and select the “Additional power settings” option. Here, you can choose a power plan that prioritizes performance over energy conservation. Selecting the “High performance” plan can help maximize system performance by keeping your CPU and other hardware components running at their highest levels.
2. Visual Effects:
Adjusting the visual effects settings can have a significant impact on system performance. Access the System Properties settings and go to the “Advanced” tab. Under the Performance section, click on “Settings” and choose the “Adjust for best performance” option. This will disable unnecessary visual effects, making your system run faster.
3. Background Apps:
Windows 10 allows apps to run in the background, which can consume system resources and affect performance. To manage background apps, go to the Privacy settings and select the “Background apps” option. Here, you can disable specific apps from running in the background to free up system resources and improve performance.
4. Startup Programs:
Controlling the programs that launch at startup can help boost your system’s performance. Open the Task Manager by right-clicking on the taskbar and selecting “Task Manager”. Go to the “Startup” tab, where you can disable unnecessary programs from automatically starting when you log in.
5. Windows Updates:
Regularly updating your Windows 10 operating system is crucial for performance and security. Navigate to the Windows Update settings and ensure that automatic updates are enabled. Keeping your system up to date will ensure that you have the latest performance improvements and bug fixes.
With these advanced Windows 10 settings, power users can take full control of their system’s performance. Remember to experiment with these settings to find the configuration that works best for your specific needs and hardware.
Conclusion
In conclusion, optimizing performance in Windows 10 is crucial to ensure a seamless and efficient user experience. By following the tips and techniques mentioned in this article, users can maximize their system’s potential and enhance overall performance. From managing startup programs to regularly updating drivers, each step plays a vital role in enhancing Windows 10 performance.