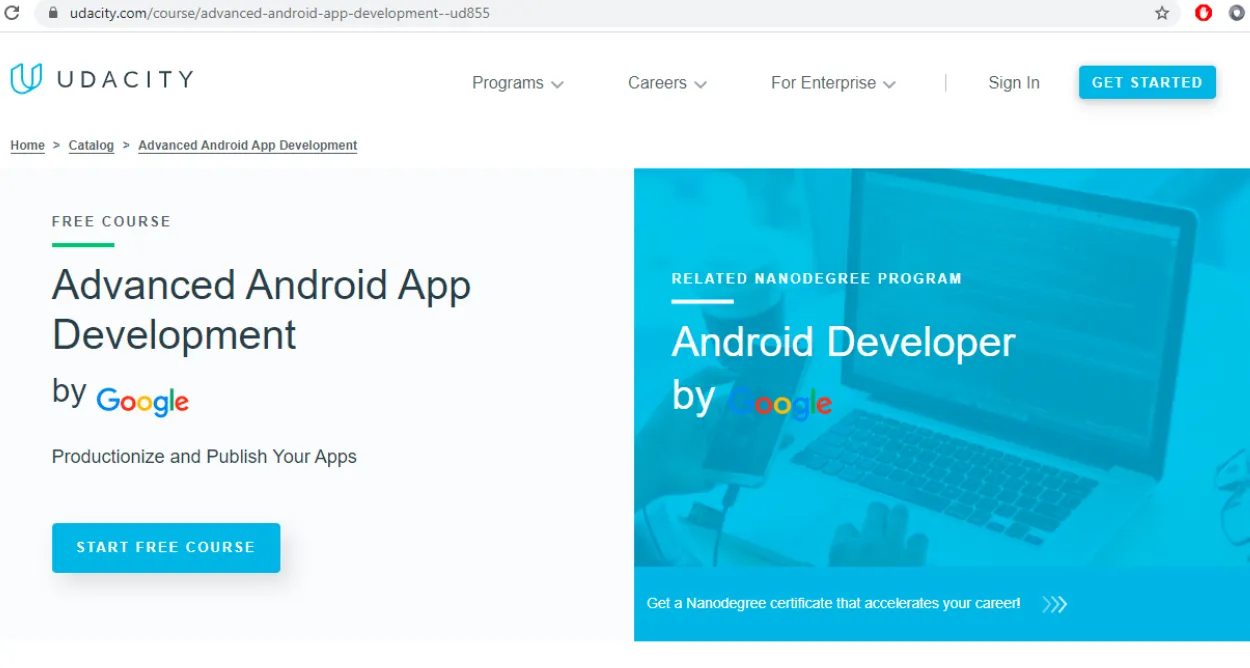Are you looking to take your Android screenshot game to the next level? In this article, we will explore advanced techniques that will enhance your screenshot abilities on Android devices. From capturing scrolling screenshots to using third-party apps, we have got you covered with everything you need to know. Let’s dive in!
Using Built-in Screenshot Tools
When it comes to taking screenshots on your Android device, using the built-in screenshot tools can greatly simplify the process. These tools are designed to make capturing and sharing screenshots as easy as possible, without the need for third-party apps or complex procedures.
One of the most common ways to take a screenshot on an Android device is by using the physical buttons. Simply press and hold the power button and volume down button simultaneously for a few seconds until you see a capture animation or hear a shutter sound. The screenshot will then be saved to your device’s gallery or notification panel, depending on the Android version.
Another method to take screenshots is through the quick settings panel. Swipe down from the top of your screen to access the panel, and look for the “Screenshot” or “Screen capture” option. Tap on it, and your device will instantly capture the current screen and save it accordingly.
Some Android devices also provide additional screenshot functionalities, such as scrolling screenshots or capturing selected areas. These features can be found in the system settings or the device’s screenshot settings, depending on the manufacturer and Android version.
Once you have taken a screenshot, you can easily share it with others. Simply swipe down your notification panel, tap on the screenshot notification, and choose whether you want to share it via email, social media, messaging apps, or any other preferred platform.
By utilizing the built-in screenshot tools on your Android device, you can save time and effort when capturing and sharing screenshots. Experiment with the different methods and explore any additional features your device may offer to take full advantage of this convenient functionality.
Capturing Scrolling Screenshots
In the world of Android devices, taking screenshots is a common task. However, sometimes a single screenshot is not enough to capture an entire webpage or app screen. That’s where capturing scrolling screenshots becomes essential. In this article, we will explore advanced Android screenshot techniques that you should know.
1. Built-in Scroll Capture
Some Android devices come with a built-in scroll capture feature. This allows you to take screenshots of scrolling content by capturing multiple screen segments and stitching them together automatically. Check your device’s documentation or settings to see if this feature is available.
2. Third-Party Apps
If your device doesn’t have built-in scroll capture, you can rely on third-party apps. Many apps offer enhanced screenshot capabilities, including scrolling screenshot functionality. Popular options include LongShot, Stitch & Share, and Screenshot Easy.
3. Chrome Developer Tools
If you want to capture scrolling screenshots of webpages, you can use Chrome Developer Tools. Open the webpage in Google Chrome on your computer, enable Developer Tools, and select the Device Mode (mobile view). From there, you can take screenshots of the entire webpage, including the scrolling content.
4. Rooted Devices and Custom ROMs
For advanced users with rooted devices or custom ROMs, there are additional options available. Some custom ROMs offer built-in scroll capture features, and certain apps can be installed on rooted devices to enable this functionality.
5. Manual Stitching
If all else fails, you can resort to manual stitching. Take multiple screenshots of the scrolling content and use image editing software to combine them into a single image. This method requires more effort but can be a workaround in situations where other techniques are not applicable.
With these advanced Android screenshot techniques, you can efficiently capture scrolling screenshots of webpages, apps, and more. Experiment with the available options and find the method that works best for your device and requirements.
Annotating and Editing Screenshots
In the realm of advanced Android screenshot techniques, the ability to annotate and edit your screenshots is integral. With the right tools and techniques, you can enhance your screenshots and convey your message clearly. Here are some tips to optimize your screenshot annotation and editing process:
-
Highlight Important Details:
Use arrows, circles, or boxes to draw attention to specific parts of your screenshot. This can help viewers understand the key elements you want to convey.
-
Add Text and Captions:
Sometimes, textual explanations are necessary to provide context or describe complex features. Utilize text boxes or captions to clarify information.
-
Blur Sensitive Information:
When sharing screenshots containing personal or sensitive information, it’s crucial to anonymize and protect that data. Blur sensitive details using tools like mosaic overlays or blur effects.
-
Crop and Resize:
To focus on specific areas, crop your screenshots. This eliminates distractions and highlights the relevant content. Additionally, resizing can help optimize the screenshot for different platforms or resolutions.
-
Use Annotation Apps and Software:
Various apps and software are available specifically designed for annotating and editing screenshots on Android devices. Experimenting with different tools can help you find the one that suits your needs.
Mastering screenshot annotation and editing techniques allows you to effectively communicate your ideas, provide clear instructions, and share visually appealing content. Incorporate these techniques into your workflow for enhanced visual communication in the Android ecosystem.
Automating Screenshot Tasks
In this article, we will explore advanced techniques for capturing screenshots on Android devices. Automating screenshot tasks can significantly improve your productivity and streamline your testing or documentation processes.
One technique is to use Android Debug Bridge (ADB) commands to capture screenshots directly from your computer. By connecting your device and executing a simple command, you can capture screenshots without the need for any third-party apps.
Another useful technique is utilizing scripting languages like Python to automate screenshot capture. With libraries such as Appium or uiautomator, you can create scripts that interact with your Android device and perform automated screenshot tasks based on predefined conditions.
For those looking for a more streamlined solution, there are also various third-party apps available on the Google Play Store. These apps offer additional features and customization options for capturing screenshots on Android.
Additionally, we will discuss best practices for screenshot organization and management. Taking screenshots of Android apps and games can quickly result in a cluttered gallery. We will explore methods for organizing and categorizing your screenshots to improve efficiency in locating specific captures.
Lastly, we will touch on advanced techniques for editing and annotating screenshots directly on your Android device. With the help of dedicated apps, you can enhance your screenshots by adding text, drawings, arrows, and highlights, making them more visually appealing and informative.
Whether you are a developer, tester, or simply a user looking to optimize your Android screenshot workflow, this article will provide you with valuable insights and techniques to take your screenshot tasks to the next level.
Conclusion
In conclusion, these advanced Android screenshot techniques provide users with more flexibility and options for capturing their device’s screen. Whether it’s using the built-in tools, third-party apps, or ADB commands, Android users can easily take screenshots with additional features like scrolling capture and annotating. With these techniques, sharing screenshots and troubleshooting becomes more efficient and effective.