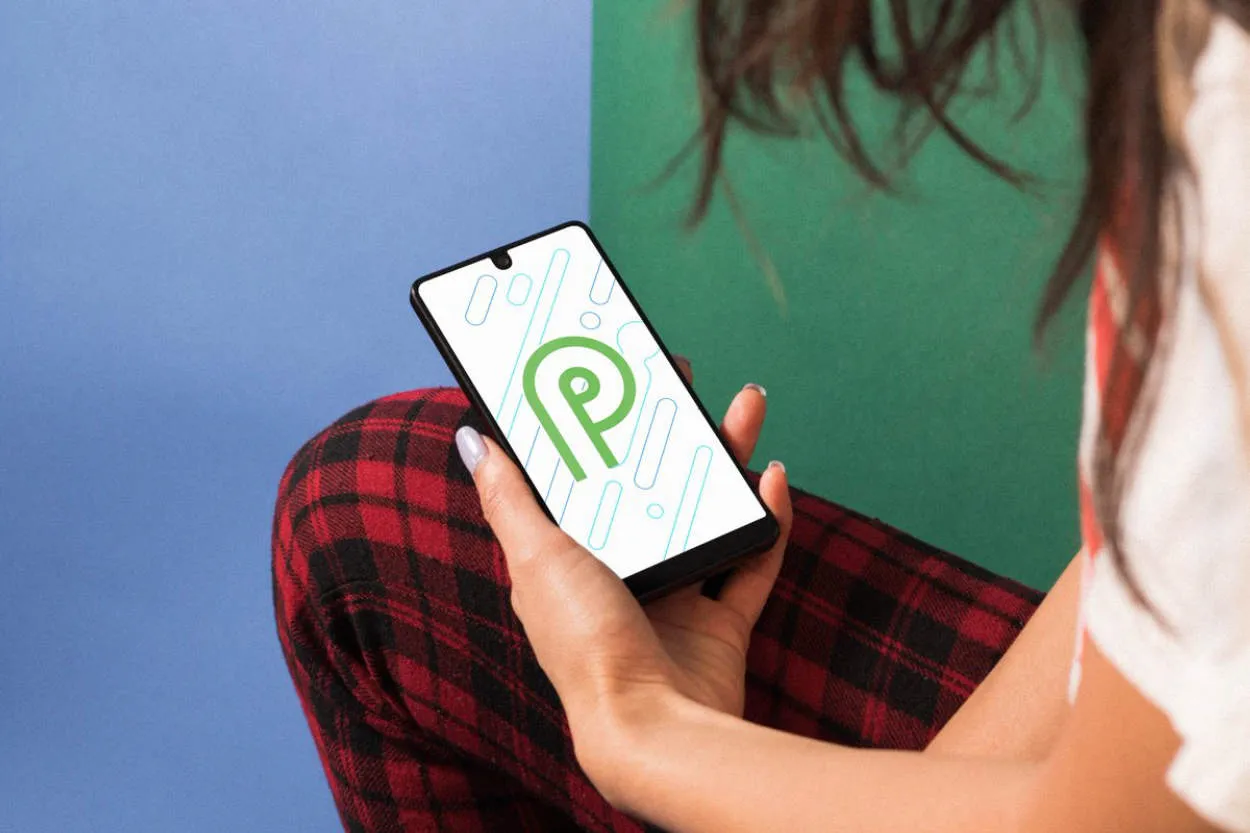Are you looking to improve your efficiency while using your Android device? In this article, we will explore some essential shortcuts that will help you navigate and use your Android device faster than ever before.
System Navigation Shortcuts
In today’s fast-paced world, time is of the essence. When it comes to using your Android device, having shortcuts at your fingertips can greatly improve your navigation and usage speed. Here are some essential Android shortcuts that can help you save time and navigate your device more efficiently:
-
Home Screen Shortcuts
Add shortcuts to your most-used apps, contacts, and settings on your home screen for quick access. Simply long-press on the app or widget, then drag and drop it to the desired spot on your home screen.
-
App Switching
Switching between apps is made easier with the multitasking shortcut. Simply double-tap the Recents button or swipe up from the bottom of the screen to view your recent apps. From there, you can quickly switch between them with a tap.
-
Quick Settings
Accessing your device’s settings can be done in a flash by using the Quick Settings panel. Swipe down from the top of the screen with two fingers or swipe down once and then swipe down again on the Quick Settings icon.
-
Notifications
Viewing and interacting with notifications can be done without unlocking your device. Simply swipe down from the top of your screen to see your notifications. To take action on a specific notification, swipe it to the left or right.
-
Text Editing
Text editing shortcuts are a lifesaver when it comes to typing on your Android device. Double-tap a word to select it, triple-tap to select a whole sentence, or long-press and drag the selection handles to choose a custom selection. To cut, copy, or paste, simply use the options that appear above the selected text.
-
Google Assistant
Activate the Google Assistant by long-pressing the home button or simply saying, “Hey Google.” This powerful voice assistant can help you perform tasks, answer questions, and control your device with ease.
Text Editing and Formatting Shortcuts
Text editing and formatting shortcuts are extremely useful for faster navigation and usage on Android devices. With these shortcuts, you can save time and increase your productivity. Here are some essential Android shortcuts that you should know:
1. Copy, Cut, and Paste
Copying, cutting, and pasting are common actions when working with text. Instead of using the long press method, you can use shortcuts to perform these tasks quickly. Simply select the desired text and use the shortcut keys: Ctrl+C to copy, Ctrl+X to cut, and Ctrl+V to paste.
2. Undo and Redo
Accidentally deleted or changed something? No worries! Android offers shortcuts to undo and redo your actions. Press Ctrl+Z to undo and Ctrl+Y to redo. These shortcuts are handy when you want to revert changes or redo something that you have previously undone.
3. Bold, Italic, and Underline
When composing a text message or editing a document, you may want to emphasize certain words or phrases. Android provides shortcuts to quickly apply formatting styles. Use Ctrl+B to bold, Ctrl+I to italicize, and Ctrl+U to underline selected text.
4. Select All
Need to select all the text in a document or a message? Instead of dragging your finger to select everything, you can use the select all shortcut. Press Ctrl+A to instantly highlight the entire text in your current context.
5. Open Quick Settings
Android offers a convenient way to access quick settings without navigating through menus. Use the shortcut key Ctrl+Shift+Q to open the Quick Settings menu. From there, you can easily toggle various settings such as Wi-Fi, Bluetooth, and screen brightness.
6. Switch between Apps
If you frequently switch between apps, you’ll love this shortcut. Press Alt+Tab to quickly switch between your most recently used apps in a flash. This can significantly improve your multitasking experience and save you time.
App Switching and Multitasking Shortcuts
In this article, we will explore the essential Android shortcuts that can significantly enhance your navigation and overall usage experience.
1. Recent Apps Screen
One of the most straightforward multitasking shortcuts on Android is accessing the Recent Apps screen. Simply swipe up from the bottom of your screen (on devices with gesture navigation) or tap the square navigation button (on devices with traditional navigation).
2. Switch Between Apps
To quickly switch between your recently used apps, use the Alt-Tab equivalent for Android. While in an app, swipe left or right on the bottom navigation bar to switch to the previous or next app respectively.
3. Split Screen Mode
For efficient multitasking, Android offers a Split Screen mode. To activate it, open the Recent Apps screen, long-press the app’s icon, and select “Split Screen.” You can then choose another app to occupy the remaining screen space.
4. App Drawer Shortcut
To quickly access your app drawer, simply swipe up from the bottom of the home screen. This shortcut eliminates the need to search for the app icon, saving you time and effort.
5. Gesture Navigation
Consider enabling gesture navigation for a more seamless app-switching experience. Activate it in your device’s settings, and then swipe from the left or right edge of the screen to switch between apps.
6. Keyboard Switch
If you frequently utilize multiple input methods, Android allows for quick keyboard switching. Swipe down on the notification bar, tap the keyboard icon, and select the desired keyboard.
By utilizing these app switching and multitasking shortcuts on Android, you can navigate through your device more efficiently, saving time and increasing productivity.
Notification and Quick Settings Shortcuts
Android devices come with a range of shortcuts to improve navigation and enhance usage efficiency. One of the key features is the notification and quick settings shortcuts.
Notifications provide real-time updates and alerts for various applications, ensuring that you never miss important information. By swiping down from the top of the screen, you can access and manage notifications. Moreover, Android allows you to configure notification preferences for each app individually, ensuring you receive only the relevant ones.
Additionally, quick settings shortcuts offer quick access to frequently used device settings. Swipe down twice from the top of the screen and you will see a panel of shortcuts such as Wi-Fi, Bluetooth, screen brightness, and more. This feature eliminates the need to dig deep into the settings menu, saving you time and effort.
Customization options are also available, enabling you to rearrange or add new shortcuts to the quick settings panel. This way, you can personalize the shortcuts according to your preferences and have easy access to the functions you use the most.
Overall, the notification and quick settings shortcuts on Android devices streamline your navigation and enhance your user experience. With convenient access to notifications and frequently used settings, you can stay connected and efficiently manage your device.
Conclusion
In conclusion, Android shortcuts are invaluable tools for improving navigation and usage on your mobile device. By familiarizing yourself with these shortcuts, you can save time and streamline your daily tasks. Whether it’s accessing apps, performing actions, or navigating through menus, the use of shortcuts can greatly enhance your overall Android experience.