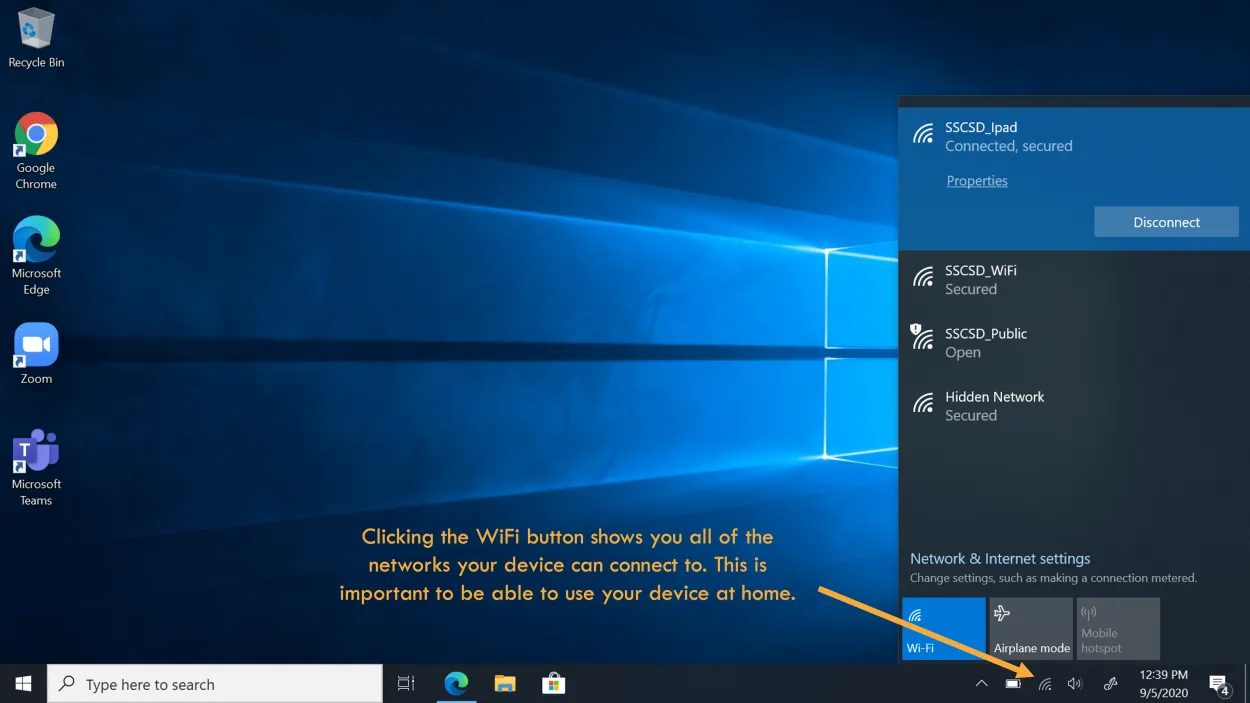Welcome to “Navigating Windows 10: A Beginner’s Guide”. In this article, we will help you explore the essential features and functions of Windows 10, providing you with the necessary knowledge to navigate this operating system with ease. Whether you are new to computers or simply adjusting to the latest version of Windows, this guide is your go-to resource. Let’s get started!
Introduction to Windows 10

Windows 10 is the latest operating system developed by Microsoft. It offers a wide range of features and improvements over its predecessors, making it a popular choice for both casual and professional users.
With its user-friendly interface and intuitive design, Windows 10 makes it easier for beginners to navigate their way through the system. Whether you are new to computers or upgrading from an older version of Windows, this article will serve as a beginner’s guide to help you get started with Windows 10.
In this guide, we will cover the basic fundamentals of Windows 10 navigation, including the Start menu, Taskbar, and File Explorer. We will also explore some of the key features and functionalities that make Windows 10 a versatile operating system.
By the end of this article, you will have a solid understanding of how to navigate and use the essential tools and features of Windows 10. So, let’s dive in and explore the exciting world of Windows 10!
Getting Started with the Start Menu
The Start Menu in Windows 10 is a key feature that allows you to easily navigate and access various applications and settings on your computer. It is located in the bottom-left corner of the desktop and can be customized to suit your preferences.
Here are a few tips to help you get started with the Start Menu:
1. Accessing the Start Menu
To open the Start Menu, simply click on the Windows logo icon in the bottom-left corner of your screen. Alternatively, you can press the Windows key on your keyboard to quickly access the Start Menu.
2. Pinning Apps and Tiles
You can pin your favorite apps and tiles to the Start Menu for quick access. Right-click on an app or tile and select “Pin to Start” from the context menu. Pinned items will appear on the right side of the Start Menu for easy reach.
3. Searching for Apps and Files
The Start Menu includes a search bar where you can type the name of an app or file to quickly find and open it. Simply click on the search bar and start typing.
4. Accessing Settings and Power Options
The Start Menu also provides access to various settings and power options. Click on the gear icon to open the Settings app, where you can customize your Windows 10 experience. To access power options, click on your account picture and choose options like sleep, restart, or shut down.
5. Organizing and Customizing the Start Menu
You can organize the apps and tiles on your Start Menu by dragging and dropping them into different sections. To resize the Start Menu, hover your mouse over the edge until the resize cursor appears, then click and drag to adjust its size.
With these basic tips, you should be able to navigate and take full advantage of the Start Menu in Windows 10. Experiment with its various features and settings to personalize your computing experience.
Finding and Using Applications
When using Windows 10, one of the key tasks is to find and use applications effectively. Whether you’re a beginner or just getting acquainted with the operating system, here are some tips to help you navigate through this process.
1. Start Menu
The Start menu is your gateway to all the applications on your Windows 10 device. Simply click on the Start button located at the bottom left corner of your screen to access it. From there, you can search for the desired application by typing its name into the search bar.
2. Taskbar
The Taskbar, located at the bottom of your screen, also provides easy access to your most frequently used applications. Simply right-click on any program icon to pin it to the Taskbar for quick access. You can also rearrange the icons based on your preference.
3. Windows Store
If you’re looking for new applications to enhance your Windows 10 experience, the Windows Store is the place to go. Here, you can find a vast collection of apps, both free and paid, across various categories. Simply open the Windows Store app on your device and start exploring.
4. Keyboard Shortcuts
Mastering some useful keyboard shortcuts can make navigating and using applications even easier. For example, pressing “Ctrl + Alt + Del” opens the Task Manager, while “Windows key + D” takes you directly to the desktop.
5. Control Panel
In cases where you need to manage or uninstall applications, the Control Panel can be accessed from the Start menu. Here, you can navigate to the “Programs and Features” section to view and customize your installed applications.
By following these tips, you should have a better understanding of how to find and use applications effectively on Windows 10. So go ahead and explore the world of applications that this operating system has to offer!
Navigating through File Explorer
File Explorer is a crucial tool in Windows 10 that allows users to manage and navigate their files and folders efficiently. Whether you’re a beginner or just looking to improve your skills, understanding how to navigate through File Explorer is essential. Here are some key tips:
Using Navigation Pane
The Navigation Pane is located on the left side of File Explorer and provides quick access to your frequently accessed folders, such as Documents, Downloads, and Desktop. You can expand or collapse folders, making it easy to find and access your files.
Browsing Folders
To navigate through folders, simply click on the desired folder in the main window. Use the back and forward buttons to move between previously visited folders. You can also utilize the breadcrumb trail at the top of the window to quickly jump back to a higher-level folder.
Searching for Files
If you’re looking for a specific file or folder, use the search bar at the top right corner of File Explorer. Simply type in the name of the file or folder, and Windows will display matching results instantly.
Sorting and Filtering
File Explorer allows you to sort files and folders based on various criteria, such as name, date modified, size, and file type. Additionally, you can use filters to display specific types of files, making it easier to locate what you need.
Using Quick Access
Quick Access is a feature that allows you to pin frequently used folders and recently accessed files for quick and easy access. It can save you time by eliminating the need to navigate through numerous folders.
By mastering these basic techniques, you’ll be able to navigate through File Explorer with ease and efficiently manage your files and folders in Windows 10.
Conclusion
Navigating Windows 10 can be overwhelming for beginners, but with this guide, you have learned the fundamental skills to efficiently use the operating system. From the Start menu and desktop customization to managing files and applications, you are now equipped to navigate Windows 10 with ease. Keep practicing and exploring the various features to unleash the full potential of this versatile operating system. Happy navigating!