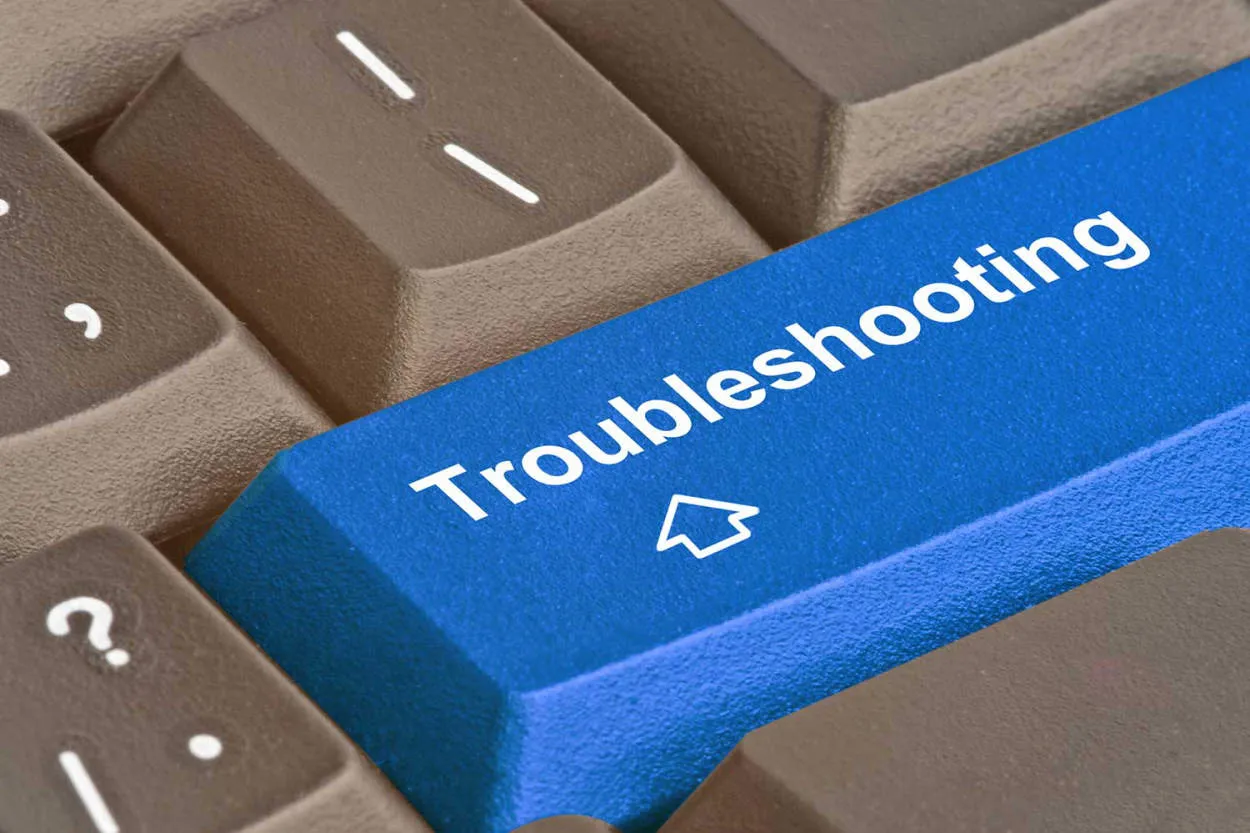Are you having trouble taking screenshots on your Android device? Don’t worry! In this article, we will guide you through some common Android screenshot issues and provide troubleshooting tips to help you capture those precious moments seamlessly.
Troubleshooting Common Android Screenshot Issues
Are you frequently encountering problems while trying to capture screenshots on your Android device? Don’t worry, we’ve got you covered. In this article, we will discuss the most common screenshot issues faced by Android users and provide easy solutions to troubleshoot them.
1. Screenshot Not Saving
If you are unable to find your screenshots in the Gallery or any other designated folder, the problem might be due to a storage issue. Ensure that you have enough free space on your device to save the screenshots. You can also try using a different file manager app to access your screenshots.
2. Black or Blank Screenshots
If your screenshots appear black or blank, the issue might be related to the app or specific screen you are trying to capture. Some apps disable the screenshot feature for security or copyright reasons. In such cases, try capturing screenshots on other screens or use third-party screenshot apps that bypass these restrictions.
3. Partial Screenshots
Are you only capturing a portion of the screen instead of the entire display? This problem commonly occurs when accidentally pressing the wrong combination of buttons. Make sure you are using the correct key combination to take a full-screen screenshot, which usually involves pressing the Power and Volume Down buttons simultaneously.
4. Screenshot Not Taken
If you press the designated screenshot key combination but nothing happens, it could be due to a software glitch or conflicting app. Try restarting your device and disabling any recent apps that might interfere with the screenshot function. Clearing the cache of the screenshot app may also resolve the issue.
5. Poor Screenshot Quality
If your screenshots appear blurry or low-quality, the culprit could be the resolution settings on your device. Check if there is an option to increase the screenshot quality in your device settings. Additionally, ensure that you are not zoomed in or using a damaged screen protector that might affect the clarity of the screenshot.
By following these troubleshooting steps, you should be able to overcome the common screenshot issues faced on Android. Remember to always check for updates to your device’s operating system and apps, as they might provide fixes for these issues. Happy screenshotting!
Unable to Find Saved Screenshots
If you are experiencing trouble finding your saved screenshots on your Android device, here are a few troubleshooting steps to help you resolve the issue:
- Check the default storage location: Make sure to review the default storage location for your screenshots. By default, screenshots are usually stored in the “Pictures” or “Screenshots” folder.
- Use a File Manager app: If you still can’t locate your screenshots, try using a file manager app to search for them. These apps allow you to explore all the folders on your device, making it easier to find your screenshots.
- Check the Gallery app: Open your device’s Gallery app and look for a separate “Screenshots” album or folder. Sometimes, Android will automatically categorize your screenshots separately.
- Search for file names: If you remember the file name of a specific screenshot, use the search function in your file manager app to search for it by name.
- Review Recently Deleted folder: Some Android devices have a “Recently Deleted” folder, similar to the recycle bin on a computer. Check if your screenshots are in this folder before assuming they have been permanently deleted.
By following these troubleshooting steps, you should be able to locate your saved screenshots on your Android device. Remember to check the default storage location, use a file manager app, explore the Gallery app, search for file names, and review the Recently Deleted folder if applicable. If the issue persists, you may need to seek further assistance from your device manufacturer or service provider.
Screenshot Button Not Working
If you are experiencing issues with your Android device where the screenshot button is not working, there are several troubleshooting steps you can try:
- Restart your device: Sometimes a simple restart can resolve minor software glitches that may be affecting the screenshot function.
- Check button combination: Ensure that you are pressing the correct button combination to take a screenshot. On most Android devices, it is usually the power button and volume down button pressed simultaneously.
- Free up storage space: If your device has insufficient storage space, it may prevent screenshots from being captured. Delete unnecessary files or move them to an external storage device to free up space.
- Update software: Make sure that your device is running on the latest software version. Manufacturers often release updates that address bugs and improve overall system performance.
- Disable conflicting apps: Some third-party apps can interfere with the screenshot function. Try disabling recently installed apps or those known to cause compatibility issues.
- Clear cache partition: Clearing the cache partition can help resolve system-related issues. Access the recovery mode on your device and select the option to clear the cache partition.
- Reset device settings: As a last resort, you can reset your device to its factory settings. This will erase all data, so make sure to back up your important files before proceeding.
By following these troubleshooting tips, you should be able to resolve common Android screenshot button issues. Remember to contact the device manufacturer or seek professional assistance if the problem persists.
Screenshot Blurred or Distorted
In this article, we will discuss some common issues that Android users may face when taking screenshots and provide troubleshooting tips to resolve them.
1. Blurred Screenshots
Blurred screenshots can occur due to various reasons, such as capturing a moving object or low lighting conditions. To avoid blurry screenshots, ensure that the subject is still and well-lit before capturing the screenshot. Additionally, wiping the camera lens with a clean cloth can also help improve the image clarity.
2. Distorted Screenshots
Distorted screenshots may occur if there are compatibility issues between the device resolution and the image resolution. To fix this, adjust the screen resolution settings on your Android device to match the desired resolution for the screenshot. It may also be helpful to clear cache and data of the app being used to take screenshots.
3. Screenshot Not Saving
If you encounter issues where the screenshot is not being saved, try the following troubleshooting steps:
– Check if there is sufficient storage space on your device.
– Restart your device and try taking the screenshot again.
– Clear cache and data of the app used for capturing screenshots.
– Ensure that the app has necessary permissions to save the screenshot.
4. Screenshot Capture Delay
If there is a delay in capturing screenshots, it could be due to a slow device performance or an issue with the app being used. Try closing unnecessary apps running in the background and restart your device. If the problem persists, consider using a different screenshot capturing app or updating the current app to the latest version.
Remember, troubleshooting steps may vary depending on the Android device model and operating system version. If the issues persist, it is recommended to seek further assistance from the device manufacturer or an authorized service center.
Conclusion
In conclusion, troubleshooting common Android screenshot issues can greatly enhance your experience when capturing screen images. By following the suggested solutions, you can easily overcome problems such as blank screenshots, distorted images, or failed captures. Remember to check for sufficient storage space, update your device’s firmware, and disable any conflicting apps or settings. With these troubleshooting tips, you can ensure smooth and successful screenshot operations on your Android device.